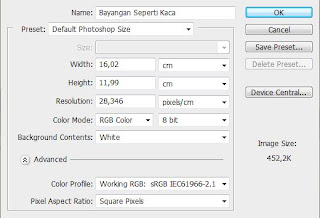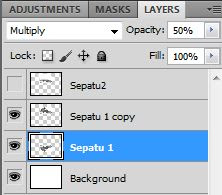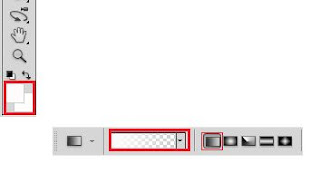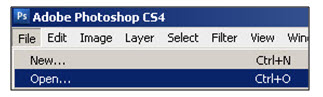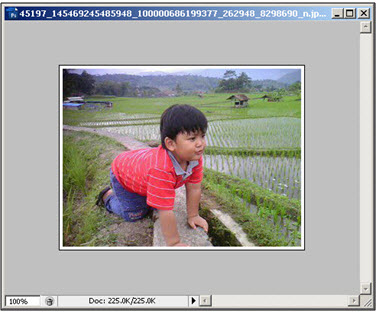Cara Membuat Bayangan Gambar Seperti Kaca Atau Cermin Di Photoshop
Setelah sebelumnya Infonetku berbagi tentang info download gratis, info internet, tips blog, Untuk kali infonetku coba untuk berbagi tetang tips dan trik-trik sederhana photoshop untuk pemula.
Tips yang akan kita pelajari disini adalah cara Cara Membuat Bayangan Gambar Seperti Kaca, Seperti gambar diatas, kita akan coba untuk membuat bayangan sepatu yang sebelah kiri menjadi seperti yang disebelah kanan.Ok Langsung saja,
1. Langkah awal sobat buat halaman kerja berukuran default Photoshop Size.
Kemudian klik oke, perhatikan gambag dibawah..
Setelah itu, tambahkan gambar yang akan sobat buat bayangannya, untuk contoh kali ini saya menggunakan gambar sepatu, caranya klik file>>place. selanjutnya pilih photo yang akan sobat buat bayangannya, lalu klikPlace.Lalu atur ukuran gambarnya Sekitar 1/4 dari besar halaman kerja atau backgroud, dengan menggunakanMove Tool atau tekan V pada keyboard sobat, lalu tempatkan gambar tsb 1/2 halaman sebelah atas.
2. Langkah Selanjutnya duplikat gambar tadi, dengan cara klik edit>>copy lalu klik lagi edit>>paste.
supaya cepat gunakan Move Tool (V), klik pada gambar sambil tekan tombol Alt Lalu tarik gambarnya kebawah, maka gambar tadi akan terduplikat.Lalu balikkan gambar kedua tadi menghadap kebawah, caranya klikedit>>Transform>>Flip Vertical. Kemudian letakkan gambar kedua tadi sehingga tapak sepatu gambar pertama dan kedua saling berdampingan,lihat gambar kiri bawah.
Nah kemudian, rubah Opacity gambar kedua mejadi 50%, caranya Lihat side Bar sebelah kanan, nah lihat pada side bar layer, rubah Opacity dari 100 menjadi 50.supaya gambar yang kedua mejadi lebih pudar dari gambar kedua supaya seperti bayangan.kalau bingung liaht side bar layer, sobat coba cari seperti yang terlihat pada gambar sebelah kanan diatas.
Setelah sebelumnya Infonetku berbagi tentang info download gratis, info internet, tips blog, Untuk kali infonetku coba untuk berbagi tetang tips dan trik-trik sederhana photoshop untuk pemula.
Tips yang akan kita pelajari disini adalah cara Cara Membuat Bayangan Gambar Seperti Kaca, Seperti gambar diatas, kita akan coba untuk membuat bayangan sepatu yang sebelah kiri menjadi seperti yang disebelah kanan.Ok Langsung saja,
1. Langkah awal sobat buat halaman kerja berukuran default Photoshop Size.
Kemudian klik oke, perhatikan gambag dibawah..
Setelah itu, tambahkan gambar yang akan sobat bu
at bayangannya, untuk contoh kali ini saya menggunakan gambar sepatu, caranya klik file>>place.selanjutnya pilih photo yang akan sobat buat bayangannya, lalu klik Place.Lalu atur ukuran gambarnya Sekitar 1/4 dari besar halaman kerja atau backgroud, dengan menggunakan Move Tool atau tekan V pada keyboard sobat, lalu tempatkan gambar tsb 1/2 halaman sebelah atas.
at bayangannya, untuk contoh kali ini saya menggunakan gambar sepatu, caranya klik file>>place.selanjutnya pilih photo yang akan sobat buat bayangannya, lalu klik Place.Lalu atur ukuran gambarnya Sekitar 1/4 dari besar halaman kerja atau backgroud, dengan menggunakan Move Tool atau tekan V pada keyboard sobat, lalu tempatkan gambar tsb 1/2 halaman sebelah atas.
2. Langkah Selanjutnya duplikat gambar tadi, dengan cara klik edit>>copy lalu klik lagi edit>>paste.
supaya cepat gunakan Move Tool (V), klik pada gambar sambil tekan tombol Alt Lalu tarik gambarnya kebawah, maka gambar tadi akan terduplikat.Lalu balikkan gambar kedua tadi menghadap kebawah, caranya klik edit>>Transform>>Flip Vertical. Kemudian letakkan gambar kedua tadi sehingga tapak sepatu gambar pertama dan kedua saling berdampingan,lihat gambar kiri bawah.
Nah kemudian, rubah Opacity gambar kedua mejadi 50%, caranya Lihat side Bar sebelah kanan, nah lihat pada side bar layer, rubah Opacity dari 100 menjadi 50.supaya gambar yang kedua mejadi lebih pudar dari gambar kedua supaya seperti bayangan.kalau bingung liaht side bar layer, sobat coba cari seperti yang terlihat pada gambar sebelah kanan diatas.
3. Setelah langkah ke 2 sudah beres langkah selajutnya adalah memudarkan setengah gambar yang kedua, atau gambar yang akan menjadi bayangan, carnya klik Gradient Tool atau tekan tombol U pada keyboard sobat, lalu atur warna foreground color-nya putih dan gradient-nya pilih Foreground to transparant dan linear gradient.atau perhatikan gambar dibawah
Pilihlah Sesuai dengan penjelasan saya tadi di bagian yang saya warnai warna merah seperti gambar.
Untuk mengetahui nama tool photoshop ini, lettak cursor mouse sobat pada icon tool dan tunggu sebertar maka secara otomatis nanti nama-nama tools ini akan muncul.
Kemudian klik tahan dan tarik dari bawah pada gambar sepatu yang kedua tadi sampai setengah sepatu yang kedua tadi, ini bertujuan untuk melakukan manipulasi menghilangkan setengah dari gambar kedua, lakukan langkah ini berulang-ulang sampai setengah dari sepatu yang kedua tadi tertutup dengan warna putih tapi denga polesan gradient yang halus, jika sudah selesai dan sudah seperti bayangan gambar, Maka trik membuat bayangan seperti kaca sudah berhasil kita buat. simpan hasilnya. Caranya klik file>>save as>>pilih>>extension JPG.klik save. Nah hasilnya seperti ini.
Untuk Memudahkan sobat untuk mempraktean trik ini, infonetku sudah siapkan templatenya dan bisa sobat download password RAR-nya :infonetku.
Free | Gratis | Kalau Mau tinggal Download | Terima kasih ^_^
10/30/2012 02:07:00 PM | 0
komentar | Read More